
|
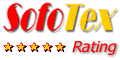
|
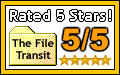
|

|

|
A browser start page with all your internet bookmarks
Please note: This software has not been updated for over 10 years and may not work with modern browsers
The Favorite Start Page is a handy browser start page in dynamic HTML. It shows your favorites in a structure of expandable boxes which can be navigated without mouse clicks. You can drag and drop favorites to move or delete them, and you can make your most commonly used favorites permanently visible.
Your favorites are stored together with the whole program in a single, self-contained HTML file on your local hard disk. The page loads quickly whether you are online or offline. You can back up or transfer all your favorites by copying this single file, because the page can restore all your favorites by exporting them.
The page can be viewed with almost any browser, so if you put the page on the internet you will be able to access it from any online computer, or share it with other people. Internet Explorer 5.5, Opera 7, Firefox 1.0 or higher will display the page as dynamic, interactive menus, while other browsers simply show a long list of favorites.
Other features include customizable buttons for searching search engines directly from the page. You can search for a favorite on the page. You can select online CSS skins or create your own skin from within the page. It has a graphics cache which can improve icon load times in Internet Explorer itself. You can exclude specific folders and customize many aspects of the page.
By default, icons will be cached to a folder called graphics in the same folder as the start.html file. If you turn off the cache or delete this folder, the icons will simply be loaded from the web instead.
Each box on the page corresponds to a folder in your Internet Explorer favorites, and it has the same sub-folders as that folder. When boxes are closed, only a certain number of favorites is shown (specified in the settings on the help page).
When you move the mouse pointer over the title of a box or sub-folder, it will open and display all favorites within. Move the mouse pointer out from the box to close it. Clicking on the background around the boxes will close everything, including the help page if it is open.
You can make your most commonly used favorites permanently visible by dragging and dropping them into good positions. You can also rearrange the order of boxes. To delete links, drop them in the Recycle Box (this box appears when you start to move a link).
Moving or deleting links will affect both the start.html file and your Internet Explorer favorites when you click sync and save changes. The order of links and boxes is only stored in the start.html file itself and is not necessarily the same order as in the Favorites Menu. Sub-folders are ordered by size for efficient navigation.
To restore your favorites later using the start.html file, click on the sync button and select export. Links that already exist in your Internet Explorer favorites will not be overwritten unless you check the Replace existing favorites checkbox, and favorites will not be deleted unless you check the Delete favorites not on this page checkbox.
Use the new and copy buttons below the skin table to create or modify skins. When you press either button, a new skin will be added to the skin table. Check the checkbox on the right hand side of this row to see the CSS text in a row just below. This text defines all skin properties.
With the edit checkbox checked, this text is editable, and changes take effect in real time. Manually editing CSS (Cascading Style Sheets) can be a little tricky if you've never done it before. Take a look at the other skins for inspiration and to see which class names and elements are available. (To open another skin without selecting it, hold down the Ctrl key and click its name.)
When you have created or updated a skin and want to share it, click the share button. This button is only enabled for skins created with either the copy or the new button. Enter a user name and password so that you can make updated versions of the skin later. Click OK to upload it to the web server.
The skin will now appear as unverified in your list of skins, and only you and an administrator can see the skin at this time. When the skin is given a rating other than zero by an administrator, it immediately becomes available for all to see and use. You have to reload the page to see that change.
Please note: Do not right-click the page and choose Save Target As..., and also do not choose Save As... from the File menu, because Internet Explorer modifies the file slightly if you do that. You can download it as a zipped file (50 kB) to avoid these issues.
Once you have downloaded the start.html file, just double-click on it to open it in Internet Explorer. You can then set it as your start page by selecting Internet Options on the Tools menu in Internet Explorer and clicking the Use Current button.
To upgrade form an earlier version, do as follows:

|
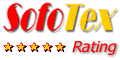
|
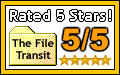
|

|

|
| Version | Date | What's new |
|---|---|---|
| 1.00 | 2003-02-06 | First release with import and export |
| 1.13 | 2003-02-13 | Links can be moved and deleted. Added save/undo/redo buttons |
| 1.15 | 2003-02-15 | Added Show icons checkbox |
| 1.16 | 2003-02-19 | Ctrl-click on a link now hides or shows its icon |
| 1.17 | 2003-02-25 | Added information to the save dialog |
| 1.18 | 2003-03-01 | Made the import function slightly more robust |
| 1.22 | 2003-03-18 | Boxes can now be rearranged by drag-and-drop |
| 1.43 | 2003-06-19 | Customizable skins and improved browser compatibility » |
| ||
| 1.44 | 2003-06-28 | Slightly improved browser compatibility » |
| ||
| 1.53 | 2003-07-12 | Graphics cache and improved icon handling » |
| ||
| 1.55 | 2003-07-21 | Bugfixes and new program settings » |
| ||
| 1.61 | 2003-09-04 | Buttons for searching directly in search engines » |
| ||
| 1.63 | 2003-09-21 | Synchronization wizard » |
| ||
| 1.64 | 2003-09-29 | New help section: How to use » |
| ||
| 1.65 | 2003-10-04 | New option: Skip empty folders » |
| ||
| 1.66 | 2003-11-16 | Bug fixed: The Unicode setting did not work in all countries » |
| ||
| 1.67 | 2003-12-29 | Bug fixed: Error message when sharing or rating skins » |
| ||
| 1.68 | 2004-01-18 | Minor bugs fixed » |
| ||
| 1.69 | 2004-10-28 | Installer improvements » |
| ||
| 1.71 | 2004-12-05 | Compatibility improvements and new features » |
| ||
| 1.72 | 2004-12-07 | Bugfixes » |
| ||
| 1.74 | 2006-12-03 | IE7 compatibility » |
| ||
| 1.75 | 2008-03-22 | Compatibility fixes and improvements » |
| ||
| 1.76 | 2008-07-03 | Fixed error in FireFox 3 » |
| ||
| 1.77 | 2008-10-26 | Minor bugfix » |
| ||
| 1.78 | 2011-03-24 | Fixed error in Firefox 4 » |
| ||
This means that you can be pretty sure that you'll be able to access your favorites from any computer if you put your start.html file on the internet.
To rebuild the page or export favorites, the page uses ActiveX, which for various reasons only works in Internet Explorer 5.5 and above (and compatible browsers like Avant and Maxthon). I don't see a way of doing this in Firefox — if you know a way to access the local file system with Firefox or Opera then please let me know.
If you are using Firefox or Opera and would like to avoid using Internet Explorer to synchronize the page then you can instead just open the page as an Application. After you install, there is a link on the Start Menu for opening the page as an Application. The caveat is that you can currently only build the page with the Internet Explorer favorites. I plan to let you build the page with the Firefox or Opera bookmarks too.
With version 1.71, the program is compatible with Mozilla Firefox, although there still are
a few bugs to iron out.
I found a Firefox bug but I got around that using display:block and float:left.
Still, I'm impressed with the Gecko rendering engine.
The things which are stopping me from making the page fully Opera and Firefox compatible at the moment are as follows. Please let me know if you know a way around these issues.
contentEditable
attribute). I understand that FireFox has something called Midas, but only for editing the whole page.
The Favorite Start Page simply checks if the browser is IE5.5+ (or compatible), Opera 7 or Firefox when deciding whether to display itself with expandable boxes or just as a long list of favorites. Click here if you have a different browser and would like to see if it can display the page with expandable boxes. If it works, then make sure you tell me about it so that I can update the browser check. If you find any browser which can't display the page at all then please let me know too.
The Favorite Start Page is a web page which runs in the My Computer zone, and therefore it is affected by these changes. To make it possible to use the program, I've added a checkbox to the installer with which the user can turn off this added security.
Therefore, it could be argued that installing The Favorite Start Page with this checkbox checked poses a security risk to your computer system. However, it's not more risky than before Windows XP Service Pack 2, and the other reason which makes me sleep well at night is that the kind of people who are likely to use this program are reasonably competent computer users who are aware of security risks to their system, and who do not run content on their computer from sources they do not trust.
The program works fine in other browsers than Internet Explorer whether this setting is on or off, and also in all other operating systems than Windows XP with Service Pack 2.
The Favorite Start Page now has over 10.000 users, and I'm sure people use in a lot of different ways. I will keep this webpage and the downloads available for the foreseeable future, and make new versions whenever I have the time or when I get good ideas.
Some things currently on my TODO-list:
Below are some tips which may help you resolve this problem. If you still can't get it to work, then you must open the page as an Application. To do that, click the Windows Start button in the bottom left corner of the screen, then navigate to All Programs and The Favorite Start Page and click the Open (as Application) shortcut. If you have not used the installer, then you will not have this shortcut on your Start Menu and you must instead do this manually. »
The start.html file is by default located in a folder called The Favorite Start Page in the My Documents folder on your hard disk. To change the extension of a file, you have to turn off Hide extensions for known file types in the View tab in Folder Options on the Tools menu in Windows Explorer or My Computer (see this animated illustration). After renaming, double-click start.hta and run the Synchronization Wizard.
Whenever you rebuild the page, and you have both an HTML and an HTA version of the same file, the program will update both files. So after you have made this copy once, you can rebuild using the HTA version, and then the HTML version will be updated too. The installer creates both these files, and the Open (as Application) shortcut on the Start Menu simply points to the HTA version.
If you can't build the page even as an Application, then there is probably a problem with your computer, possibly with the ActiveX settings. I recommend reinstalling Windows Scripting (see one of the points below). I have never heard of anyone who could not get it to work at this point.
These settings are located on the Security tab under Internet Options on the Tools menu in Internet Explorer. However, the My Computer zone is normally not visible here. You can make it visible by setting the registry key HKEY_CURRENT_USER\SOFTWARE\Microsoft\Windows\CurrentVersion\Internet Settings\Zones\0\Flags to 1. Always make a backup of a registry key before editing it. Microsoft has a Knowledge Base article about related registry keys. If you don't like editing the registry, you can use the program Tweaki to make the My Computer zone visible.
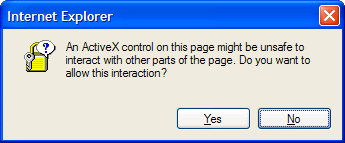
In some cases the ActiveX security question appears but answering Yes still results in the error. In other cases the question does not appear, just the error. In this case, please take a look at the other suggestions.
By default, all Windows user accounts have sufficient permissions to use The Favorite Start Page, and I've never actually heard of this error occurring.
It is necessary for The Favorite Start Page to access the local file system in order to update the start.html file and add links to your Internet Explorer Favorites. If you are using Norton Antivirus 2003 then just select Authorize this script from the pull-down menu in the alert to avoid seeing the alert again.
The Favorite Start Page does not contain any malicious content. Take my word for it, examine the code yourself using View Source or note the good ratings from reviewers.
To put things into perspective, every program you have ever run on your computer has had the ability to access the files without any warnings. The Favorite Start Page provokes warnings only because it runs from within Internet Explorer and is considered a web page.
Please notice that Norton AntiVirus does not regard the page as a virus, it just says that it's potentially malicious because it tries to access the local file system. In other words, it is potentially malicious in exactly the same way that every other Windows program is.
This seems to give Internet Explorer a kick behind and usually makes it show the icon. However, if this is done with a non-existing or bad icon then it is possible that a web page is loaded instead of the icon. IE6 has more protection against this than IE55, but the possibility of annoying pop-up warnings exists for both. If you see those, try to guess which icon is causing it and Ctrl-click its link to hide the icon.
If you go to the history and try out versions 1.44 and older, you will probably see what I mean. These versions do not have a graphics cache and have Force icons always on. I don't check the icons in these versions anymore, so you will probably experience some annoyances if you open all boxes.
So if you find a bug, please go ahead and include your start.html file in your email. If it bothers you to send me a file containing private favorites then don't include it, or use the following procedure to make a start.html file without private favorites. (Just make sure you don't remove the bug as well :-)
Error:'JSON' is undefined
Program version: 1.77
Line: 418
This error seems to be caused by a conflict with a DivX player which the affected users have installed as an Add-on to Internet Explorer.
Users have managed to get rid of the error by disabling or uninstalling the IE addons "DivX HiQ" and "DivX Web Player Beta". To manage addons in Internet Explorer, open the Tools menu and select Manage Add-ons, as described under How To Manage already Installed Add-ons on this page.
Reinstalling IE8 has also been reported to work.
This led to navigation without mouse clicks, and with no horizontal movement when selecting sub-folders. Unfortunately, this means that it's not possible to show sub-folders hierarchically (sub-folder levels three and below are shown with slashes in the folder name), and the folders within a box also have to be sorted by size.
If folders within a box were not sorted by size, there would be a problem when browsing through the folders. When you move the mouse pointer down to select the folder below, then the folder which is currently open will close, and the folder below will open. However, closing a folder makes will hide all the links within the folder and as a result all the folders below will move up on the screen. If the folder below contains fewer links than the folder above it, then what will happen is that the mouse pointer will end up not within that folder, but either outside the box or over the title of another folder further down, which will open instead.
This a little regrettable, but I guess you can't have everything. Besides, you can always use the standard Internet Explorer Favorites menu in situations where you really miss those features. If you have any good suggestions on how to improve this mechanism then please let me know.
Let's hope that a patch for Internet Explorer fixes this. Until then, hold down Ctrl and click a link to hide an ugly icon. Opera 7 displays the icons just fine, by the way.
Icons and skin images that fail to download will get a size of zero. If the Hide bad icons checkbox under settings is checked, icons that cannot be displayed properly will be hidden. The program will not attempt to download the same icon the next time. To try to download a bad icon again, unhide the icon by Ctrl-clicking the link and then rebuilding the page. To check for new versions of all icons, select Update graphics cache: rebuild when you rebuild the page.
If you accidentally move or delete the graphics cache, icons will be downloaded from the web instead, and everything should still work fine. If you put your start.html file on the internet, you can copy the graphics folder too if you want. This will make the icons download from your web server as opposed to the web server that each favorite refers to.
When you create a new favorite by selecting Add to Favorites in Internet Explorer, that favorite is stored as an Internet Shortcut file on your hard disk. At this moment, Internet Explorer does a check to see if it can find an icon for this file. If it finds an icon, it stores the icon location inside the Internet Shortcut file.
The Favorite Start Page reads these files when you build the page and stores all data within the start.html file, including the icon location. If the graphics cache is on, which is the default, the icons will be downloaded to a folder on your hard disk.
Icons in the graphics cache load very quickly whether you are online or offline. The icons that Internet Explorer uses, on the other hand, are cached individually and not always very successfully. You may find that deleting your Temporary Internet Files will make icons disappear from the Favorites list in Internet Explorer, but they will not disappear from the graphics cache of The Favorite Start Page.
So why not make Internet Explorer use those icons instead? Icons will load quickly and never disappear, and there could be a slight privacy benefit in that nobody can detect that you are viewing the favorite icon on their website every so often. To achieve this, click sync and select export, then select Set icon locations: cache and check the Replace existing favorites checkbox. An icon must exist in the graphics cache for the icon location to be modified.
Before version 1.53 of The Favorite Start Page, I used to recommend that you use FavOrg from PC Magazine (here is a link to an old, but free, version). Like The Favorite Start Page, FavOrg downloads the icon images to a folder on your hard disk and sets the icon location in your Internet Explorer favorites to that folder. FavOrg also has some additional features and can sometimes find new icons for your favorites.
One problem with FavOrg is that it cannot easily undo its own actions by resetting the icon location to the original web location. That will be a problem if you ever want to move your favorites to another computer. The Favorite Start Page, on the other hand, can undo its own actions: Click sync and select export, then select Set icon locations: web and check the Replace existing favorites checkbox.
The Favorite Start Page can even restore the changes that FavOrg has made — before you export, open the help page and the settings, click the graphics cache browse button and select the same folder that FavOrg uses for its icons. The option Set icon locations: web will modify the location from the currently selected graphics cache folder to the original location on the web.
On Windows 2000 and XP, the Favorites folder is usually located at C:\Documents and Settings\Your user name\Favorites, while on windows ME, 98 and 95, it is usually at C:\Windows\Favorites. Navigate to that folder with Windows Explorer and check that you recognize the names of your favorites. When you have found the Favorites folder, right click on it and choose to zip it.
Now you need a place to put the copies of your favorites. I usually make a new folder on the desktop so I remember where it is. To do that, right click on the desktop and select New -> Folder. A new folder will appear, and you can for example call it “Favorites Backup”. Double-click the folder to open it and then hold down the Ctrl key while pressing the V key to copy all your favorites here.
Verify that your favorites were actually copied by comparing with the original Favorites folder. The less comfortable you are with this backup operation, the closer you should check that the two folders actually contain the same items. When they do, you have a backup of your favorites.
To restore those favorites later you have to repeat this backup process, except that this time you should copy from the folder called “Favorites Backup” and to the original Favorites folder.
To be counted in those statistics, two factors must be unique: Your ip address and the date when the page was built the first time. Thus, if you are a dial-up user who has a new ip address every time you change skin, you will only be counted once because the page date does not change. Also, if you build “for the first time” many times from the same ip address, you will only be counted once because the ip address does not change.
This means that the number of users per skin will be too low in cases where people share one ip address. On the other hand, the number will be too high in cases where people have tried out the program on a computer but stopped using it there, although such entries will be discarded after a while.
These statistics are completely anonymous, and I have neither the desire nor the ability to collect any personal information whatsoever about users of The Favorite Start Page.